Le disque dur de l'ordinateur est plein sans raison sous Windows 10/8/7, plus particulièrement le lecteur C ? Votre PC fonctionne lentement? Impossible d'enregistrer des fichiers plus volumineux? Ne vous inquiétez pas! Voici quelques solutions pour vous aider à vous en sortir. Continuez à lire pour trouver ce dont vous avez besoin.
Problème: Disque dur est plein
Il ne fait aucun doute que la plupart des gens ont déjà fait face au problème du disque dur plein sous Windows 10/8/7. Récemment, de nombreux utilisateurs ont déclaré « mon lecteur C est plein sans raison » ou « le disque dur de mon ordinateur est plein et je ne sais pas pourquoi ».
Article connexe: Meilleurs correctifs pour le lecteur C ne cesse de se remplir pour aucune raison
Avec les avancées de la technologie informatique, les disques durs sont devenus de plus en plus volumineux, mais ils semblent toujours se remplir d’une certaine façon.
De plus, il arrive parfois que le problème du disque plein n’affiche que le lecteur C plein. En recherchant ce problème en ligne, vous trouverez de nombreux utilisateurs discuter de ce sujet « mon lecteur C est soudainement plein » sous Windows 7/8/10. Si le disque dur de votre ordinateur est plein, il est probable que vous fassiez face à une ou plusieurs des situations énumérées ci-dessous :
- L’ordinateur fonctionne lentement.
- Vous ne pouvez pas y stocker plus de fichiers/données volumineux.
- Le disque dur n’est pas assez volumineux pour répondre à tous vos besoins, tels que la mise à jour ou la mise à niveau du logiciel, l’installation de programmes.
Et puis il est possible que vous vous posiez la question : Pourquoi mon disque dur est-il plein sous Windows 10/7/8? Qu’est-ce qui occupe de l’espace sur mon disque dur? En général, c’est parce que l’espace disque de votre disque dur n’est pas suffisant pour stocker une grande quantité de données.
En outre, si le problème ne concerne que le lecteur C plein, il est probable que trop d’applications ou de fichiers sont enregistrés sur le lecteur C. Alors, comment résoudre un tel problème sous Windows 10/7/8 ? Obtenez des solutions dès maintenant à partir de la section suivante.
Solutions pour le disque dur est plein
Méthode 1: Vider la Corbeille
La Corbeille, un endroit de stockage temporaire, est utilisée pour stocker les fichiers supprimés. Plus précisément, lorsque vous supprimez un fichier ou un dossier sur votre PC, il n’est pas supprimé de façon permanente, il va dans la Corbeille.
Par conséquent, vous pouvez libérer de l’espace en touchant ou en cliquant sur Vider la corbeille si vous y avez des fichiers. Cependant, cette façon ne peut libérer qu’un peu d’espace disque pour le lecteur C puisque les fichiers ou dossiers volumineux ne vont pas à la Corbeille.
Méthode 2: Désinstaller certains programmes
Comme nous le savons, l’ordinateur doit posséder divers programmes, lesquels occuperont beaucoup d’espace. Ainsi, vous pouvez désinstaller certains programmes de l’ordinateur si vous ne les utilisez plus pour libérer de l’espace et résoudre le problème du disque dur plein.
Prenons l’exemple de Windows 10:
Étape 1 : Accédez au Panneau de configuration, cliquez sur Programmes, puis sur Programmes et fonctionnalités.
Étape 2 : Cliquez avec le bouton droit de la souris sur le programme que vous n’avez pas besoin d’utiliser, puis choisissez le bouton Désinstaller. Ou choisissez-le et cliquez sur le bouton correspondant dans le menu ci-dessus.
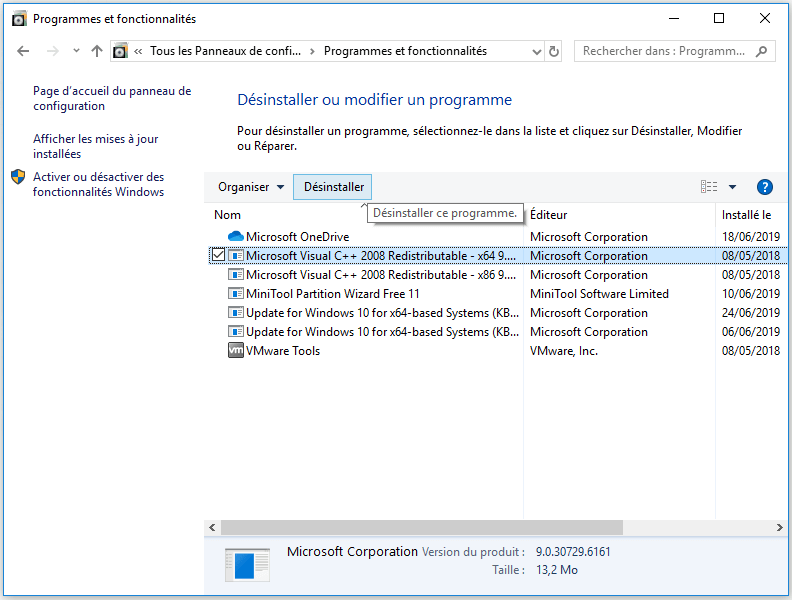
Si le programme à désinstaller n’est pas répertorié, il se peut qu’il n’ait pas été écrit pour cette version de Windows. Dans ce cas, vous pouvez vérifier les informations fournies avec votre programme ou vous rendre sur le site web du fabricant. En général, la plupart des programmes seront installés automatiquement dans le dossier C:\Program Files.
Méthode 3 : Utilisez l’Analyseur d’espace pour analyser votre lecteur et supprimer les fichiers inutiles
De plus, vous pouvez savoir quel fichier occupe beaucoup d’espace lorsque le disque dur est plein, puis supprimer ces fichiers. Pour accomplir cette tâche, vous pouvez demander l’aide de MiniTool Partition Wizard. Il vous offre une fonction appelée Analyseur d’espace, laquelle vous permet d’analyser un disque dur et vous donne une meilleure vue de l’utilisation de l’espace disque dur.
Après avoir analysé votre lecteur, vous pouvez reconnaître quels fichiers ou dossiers occupent beaucoup d’espace sur le disque, puis vous pouvez explorer manuellement les fichiers et supprimer certains fichiers inutiles dans l’Analyseur d’espace.
MiniTool Partition Wizard FreeCliquez pour télécharger100%Propre et sûr
Étape 1 : Exécutez MiniTool Partition Wizard sur son interface principale. Cliquez ensuite sur « Analyseur d’espace » dans la barre d’outils.
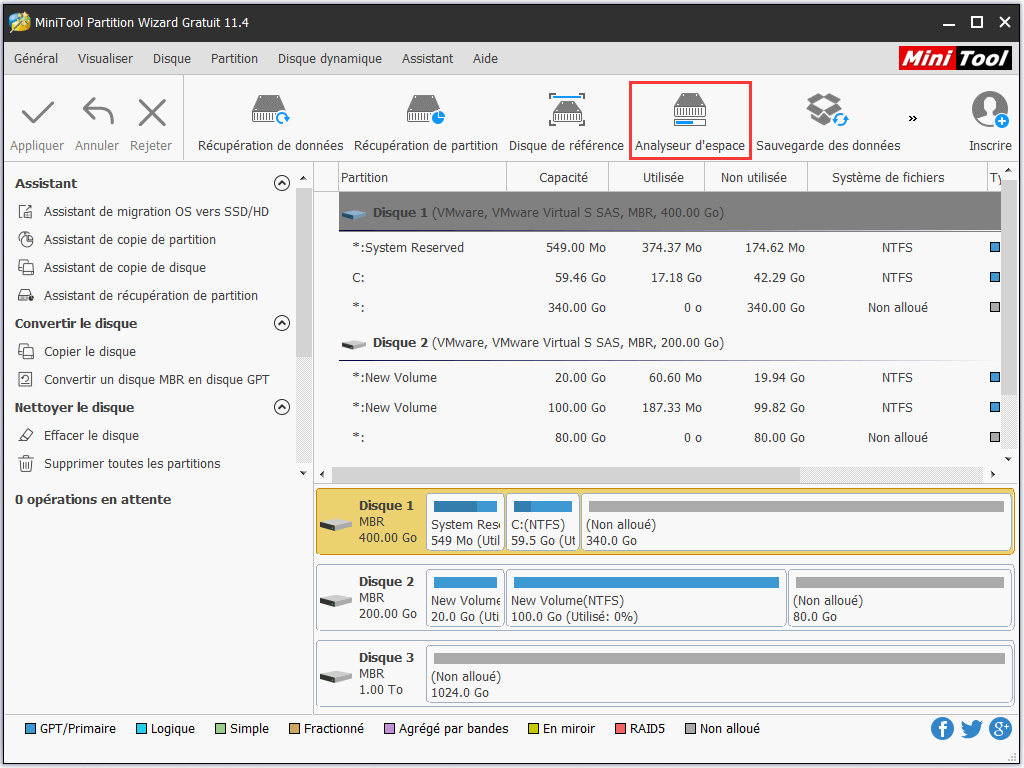
Étape 2 : Choisissez une partition et cliquez sur « Analyser » sur ce disque.
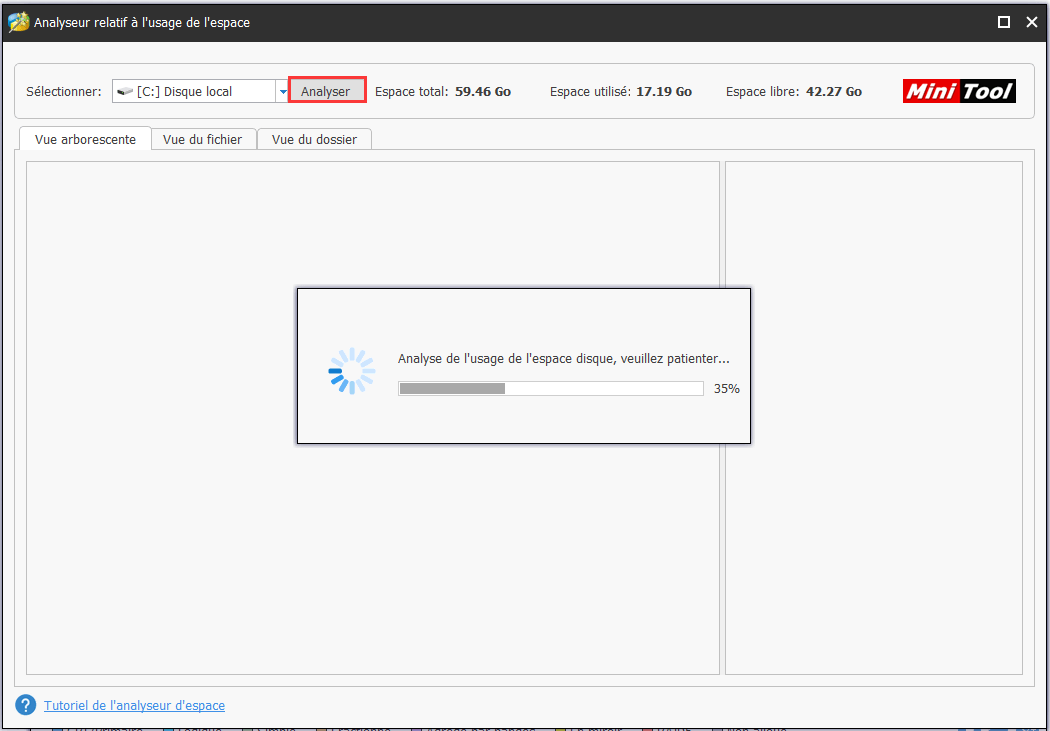
Étape 3 : Après une analyse, vous pouvez visualiser l’utilisation de l’espace disque de trois façons : « Vue arborescente », « Vue fichier » et « Vue dossier ». Vous pouvez explorer le fichier ou le dossier, puis le supprimer. Ou cliquez directement avec le bouton droit de la souris sur le fichier ou le dossier cible inutile et choisissez « Supprimer (de façon permanente) ».
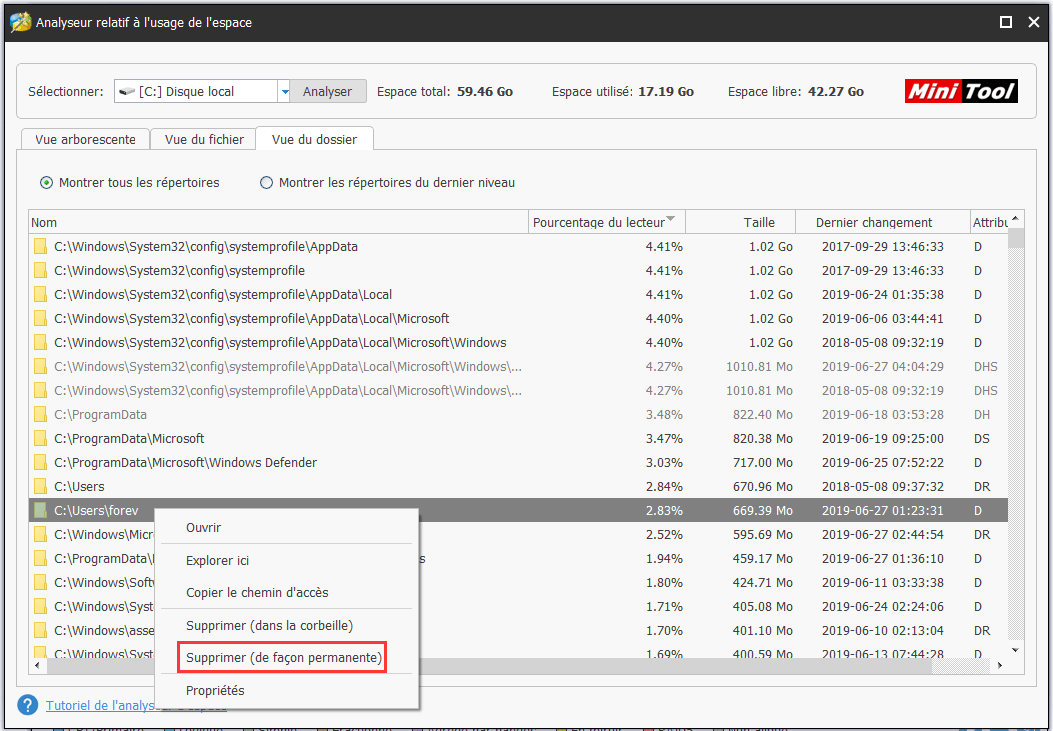
Pour plus d’informations sur l’analyseur d’utilisation de l’espace, vous pouvez lire ce document : Comment utiliser l’analyseur d’espace | tutoriel de MiniTool Partition Wizard.
Méthode 4 : Étendre le lecteur C
De plus, si vous recevez seulement l’avertissement que le lecteur C manque d’espace disque et que vous constatez qu’il y a d’autres partitions ou de l’espace libre sur ce même disque, vous pouvez utiliser MiniTool Partition Wizard pour réparer le problème « Mon lecteur C est plein sans raison » sous Windows 10/8/7.
Article populaire : Deux façons d’étendre une partition sous Windows 10 sans perte de données
Avant de le faire, veuillez vous procurer MiniTool Partition Wizard Édition Gratuit. Ou vous pouvez utiliser son CD de démarrage (peut être créé à partir de Bootable Media dans l’Édition Pro) pour étendre le lecteur C en toute sécurité.
Étape 1 : Sélectionnez la partition C et choisissez la fonction « Étendre une partition » dans le panneau d’action gauche de la fenêtre principale de cet outil gratuit ou cliquez sur « Étendre » dans le menu contextuel.
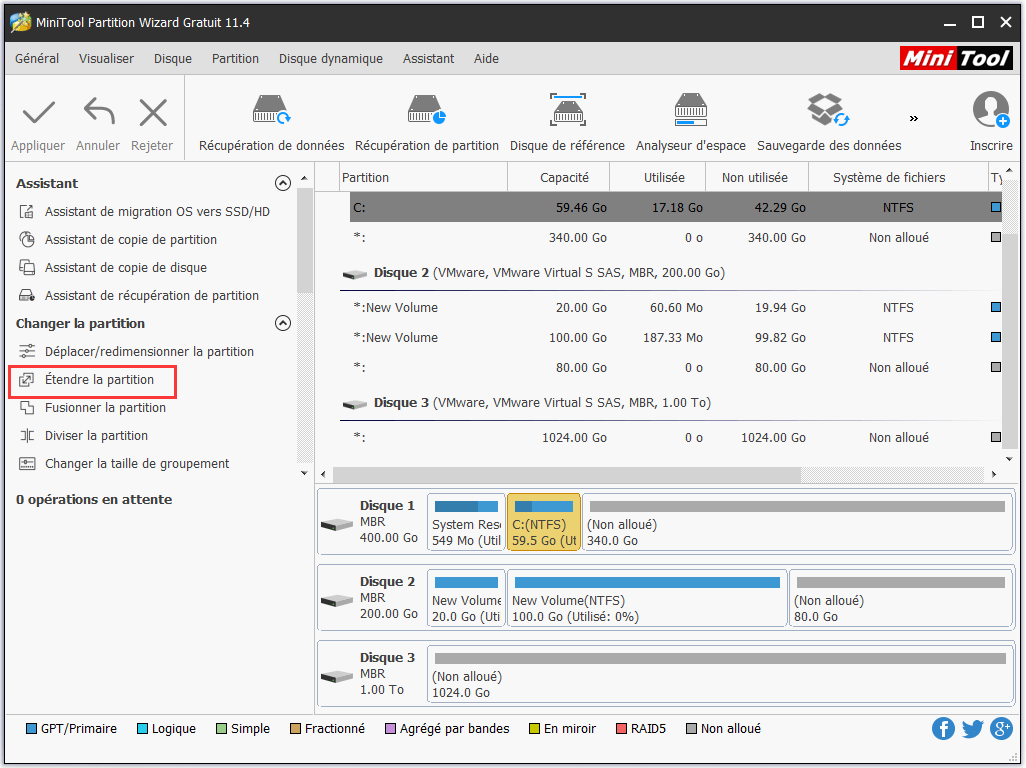
Étape 2 : Choisissez une partition existante (il peut s’agir de n’importe quelle partition sauf elle-même et vous pouvez choisir une partition appropriée en fonction de la situation de celle-ci) ou un espace non alloué pour emprunter l’espace libre et glissez un bouton pour choisir l’espace libre à emprunter. Cliquez ensuite sur « OK » pour revenir à l’interface principale.
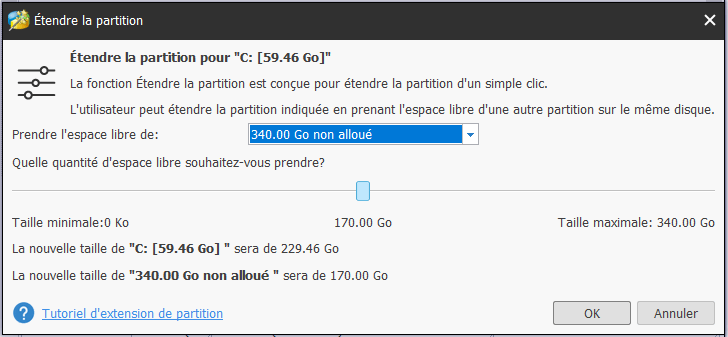
Étape 3 : Cliquez sur « Appliquer » pour effectuer tous les changements.
S’il y a de l’espace non alloué à côté du lecteur C, vous pouvez utiliser la fonction « Déplacer/redimensionner une partition » pour étendre directement une partition C sous Windows 10/8/7.
Méthode 5 : Ajouter de l’espace de stockage supplémentaire.
Si votre disque entier est plein, une stratégie à plus long terme pour augmenter la capacité de stockage de votre PC est de se tourner vers un autre stockage amovible, dont un disque dur externe ou interne, des cartes SD, des clés USB, des DVD ou CD.
(1) Ajouter un autre nouveau lecteur
Si votre disque dur est plein, vous pouvez ajouter un autre disque dur externe ou interne comme périphérique de stockage secondaire pour stocker des données sans supprimer les fichiers enregistrés sur le disque dur plein.
(2) Remplacer le lecteur plein par un grand lecteur
Si votre disque dur est très petit, vous pouvez envisager de le remplacer par un disque d’une capacité supérieure. Cependant, si vous décidez de le faire, vous devez réinstaller le système d’exploitation. Dans ce cas, est-il possible de remplacer le lecteur plein par un nouveau sans réinstaller l’OS sous Windows 7/8/10?
Heureusement, grâce à MiniTool Partition Wizard, cet outil de copie de disque professionnel et gratuit, peut maintenant vous aider à transférer toutes les données ainsi que les systèmes d’exploitation du lecteur plein sur un nouveau sans affecter les données originales avec sa fonction « Copier un disque ».
Des étapes détaillées sur la façon de mettre à niveau un vieux disque dur de petite taille vers un plus récent de plus grande taille sans réinstaller Windows et tous les autres programmes installés sont présentées ci-dessous. Avant de copier le disque, vous devez d’abord connecter le grand disque à un ordinateur.
Si vous voulez copier l’OS du disque, MiniTool Partition Wizard Édition Gratuit peut seulement copier gratuitement ce disque du MBR au MBR et du GPT au GPT. Si vous voulez cloner un disque OS de MBR à GPT, nous vous conseillons d’utiliser son édition Professionnel. Cliquez ici pour découvrir l’édition comparaison.
Étape 1 : Après avoir lancé MiniTool Partition Wizard, cliquez avec le bouton droit de la souris sur le disque plein, puis choisissez « Copier un disque » dans le panneau d’action de gauche.
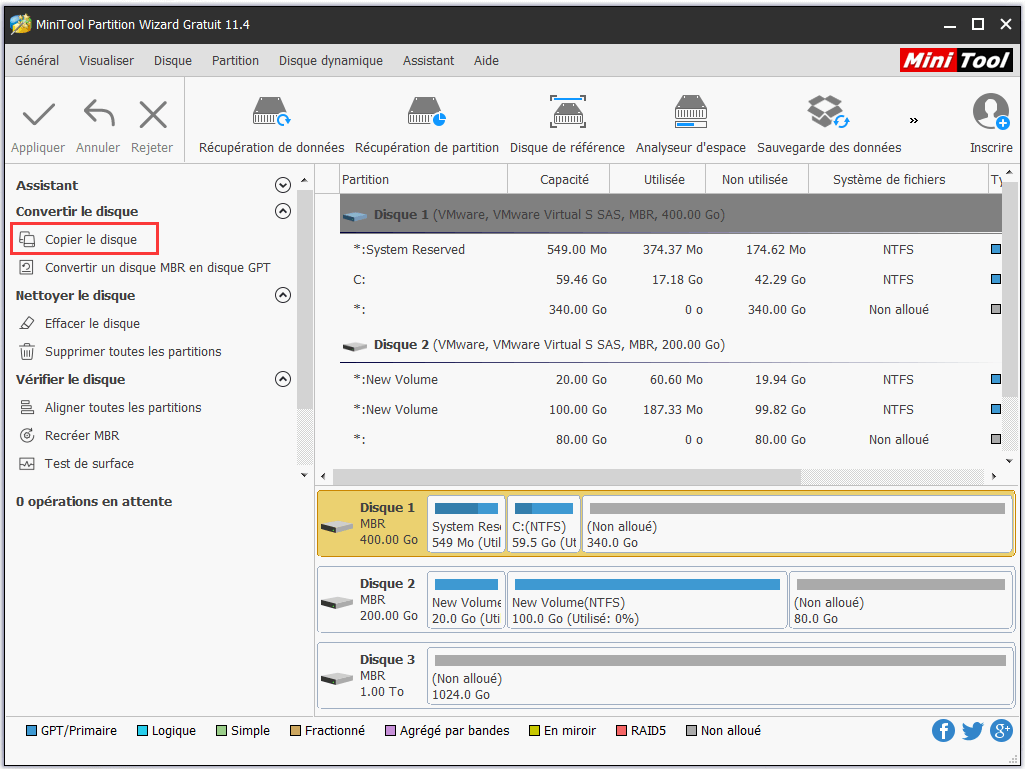
Étape 2 : Sélectionnez le grand disque sur lequel vous enregistrerez la copie du disque dur plein, puis cliquez sur le bouton « Suivant ».
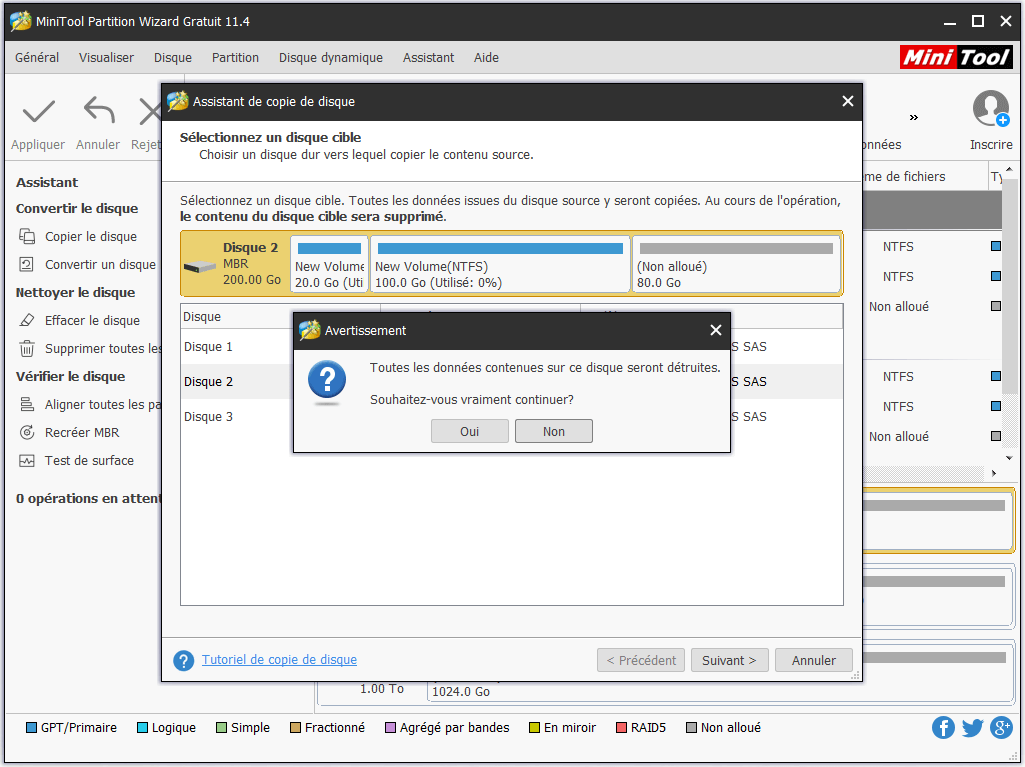
Étape 3 : Choisissez une méthode de copie (ajustez les partitions sur le disque entier et copiez les partitions sans les redimensionner) pour déterminer la disposition du disque cible et cliquez ensuite sur « Suivant ».
Si vous choisissez la première, tout l’espace sur le disque cible sera occupé. En utilisant la seconde méthode, toutes les partitions seront copiées sur le disque sans changer leur taille.
Si vous copiez le lecteur sur un disque dur SSD ou de format avancé, vous feriez mieux de continuer à cocher l’option « Obliger à aligner les partitions à 1 Mo ».
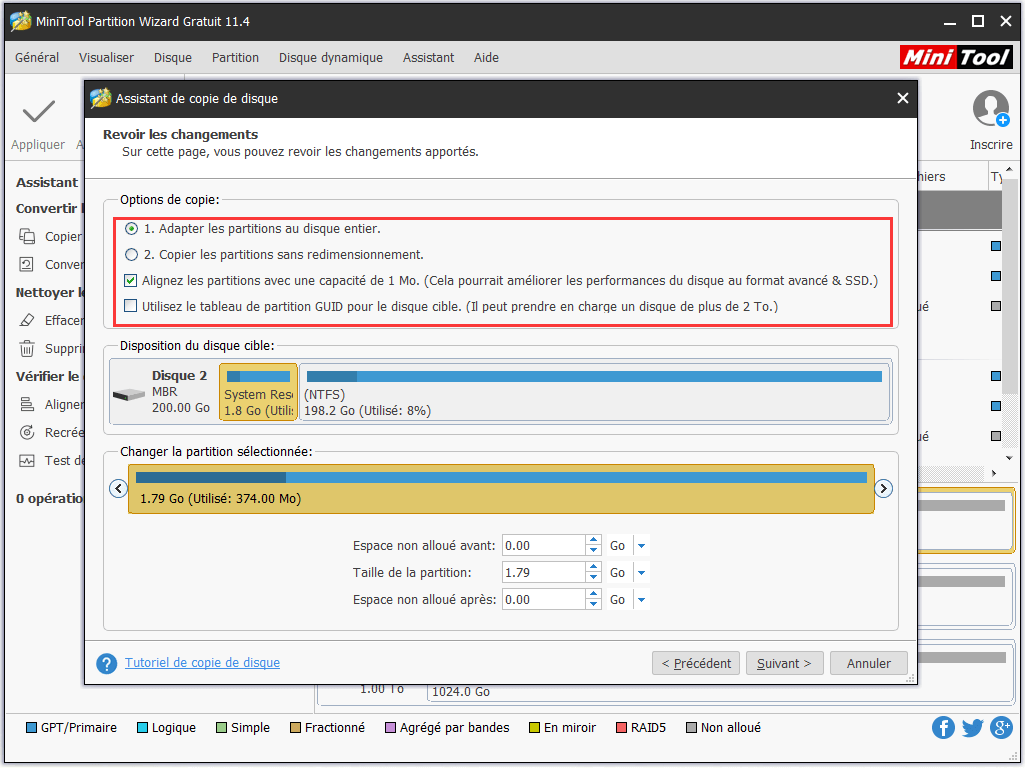
Étape 4 : Ensuite, MiniTool Partition Wizard vous rappellera de modifier les paramètres BIOS pour que votre ordinateur puisse démarrer à partir de ce nouveau et grand disque dur et résoudre le problème du disque dur est plein. Cliquez sur le bouton « Terminer » pour revenir à l’interface principale de ce logiciel.
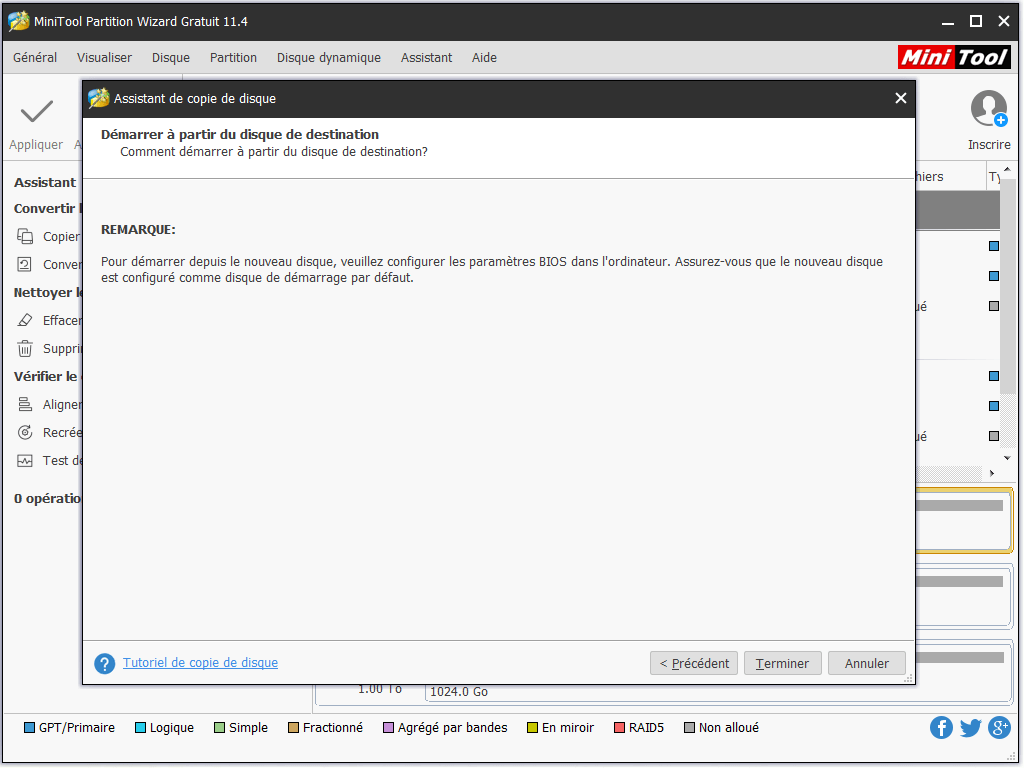
Étape 5 : Cliquez sur « Appliquer » et appuyez sur « Oui » pour effectuer tous les changements. Ensuite, il vous sera demandé de redémarrer maintenant puisque vous copiez le disque système. Suivez les instructions.
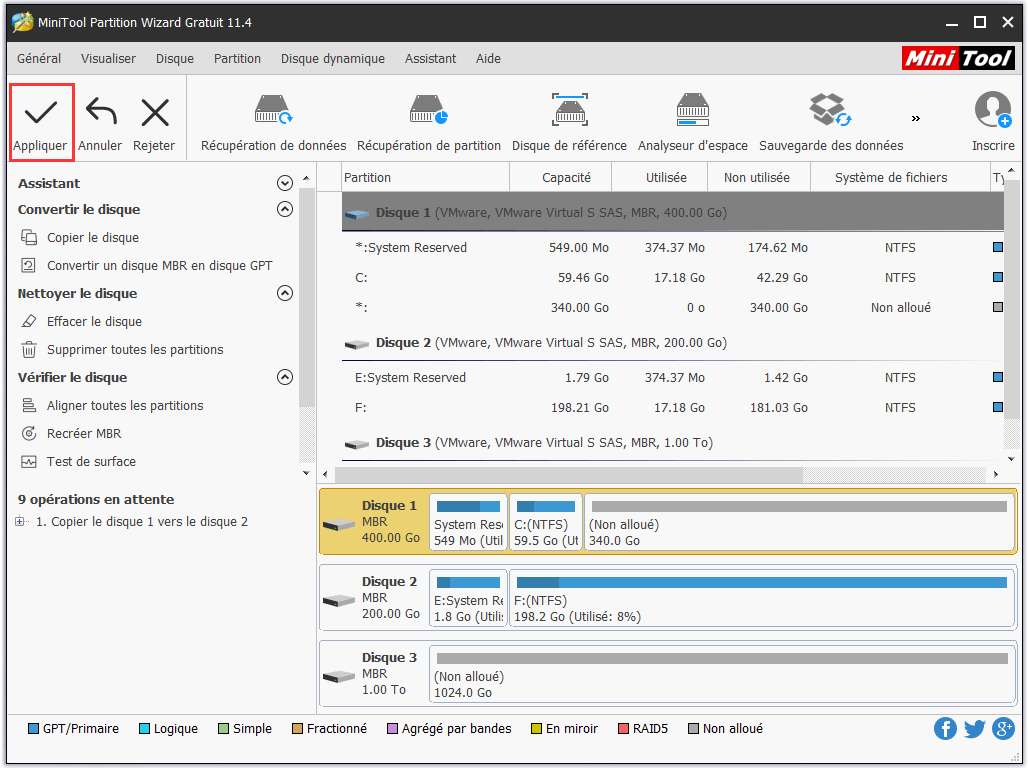
Avec MiniTool Partition Wizard, vous pouvez facilement résoudre les problèmes du lecteur C en étendant / redimensionnant la partition C et réparer les problèmes du disque dur en copiant le disque pour faire une mise à niveau du disque sous Windows 7/8/10. Si cet outil vous intéresse, n’hésitez pas à le partager avec vos amis.
Quatre solutions possibles pour le problème du disque dur plein
Méthode 1 : Exécuter Nettoyage de disque
Si le problème « mon lecteur C est plein sans raison » apparaît sous Windows 7/8/10, vous pouvez également supprimer les fichiers temporaires et autres données sans importance pour libérer de l’espace disque dur. Et dans ce cas, Windows dispose d’un outil intégré, Nettoyage de disque, pour vous aider à supprimer les fichiers inutiles de votre disque.
Étape 1 : Cliquez avec le bouton droit de la souris sur l’un de vos disques durs dans la fenêtre Ordinateur (Windows 7) ou Ce PC (Windows 10) et sélectionnez Propriétés, puis cliquez sur le bouton Nettoyage de disque dans la fenêtre des propriétés du disque.
(Vous pouvez également taper Nettoyage de disque dans la zone de recherche, puis cliquer avec le bouton droit de la souris sur Nettoyage de disque et l’exécuter en tant qu’Administrateur. Ensuite, sélectionnez le lecteur à nettoyer et cliquez sur le bouton OK. Le Nettoyage de disque analyse et calcule l’espace que vous pourrez libérer sur ce lecteur.)
Étape 2 : Dans cette fenêtre, sélectionnez les types de fichiers à supprimer et cliquez sur OK. Cela inclut les fichiers temporaires, les fichiers journaux, les fichiers dans votre corbeille et d’autres fichiers sans importance.
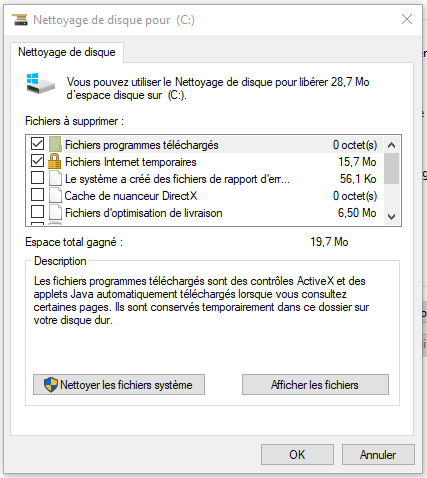
Article connexe : 9 façons de nettoyer l’espace disque sous Windows 10, #1 est excellent
Méthode 2 : Réduire la taille du dossier WinSxS
Le dossier WinSxS, situé dans le dossier Windows de votre PC (par exemple, C:\Windows\WinSxS), stocke les fichiers du magasin de composants Windows, lesquels sont utilisés pour les fonctions nécessaires à la configuration et la mise à jour de Windows.
Cependant, avec le temps, vous remarquerez probablement que le répertoire C:\Windows\winsxs semble utiliser beaucoup d’espace disque. Ce post vous expliquera tout ce que vous voulez savoir.
Maintenant, vous pouvez réduire la taille de ce dossier pour libérer de l’espace en effectuant les étapes suivantes.
Étape 1 : Tapez le planificateur de tâches dans la boîte de recherche de Windows 10/8/7 et cliquez avec le bouton droit sur cette application pour l’ouvrir.
Étape 2 : Cliquez sur Planificateur de tâches > Microsoft > Windows > Maintenance.
Étape 3 : Appuyez sur StartComponentCleanup, puis appuyez sur Exécuter sous Élément sélectionné.
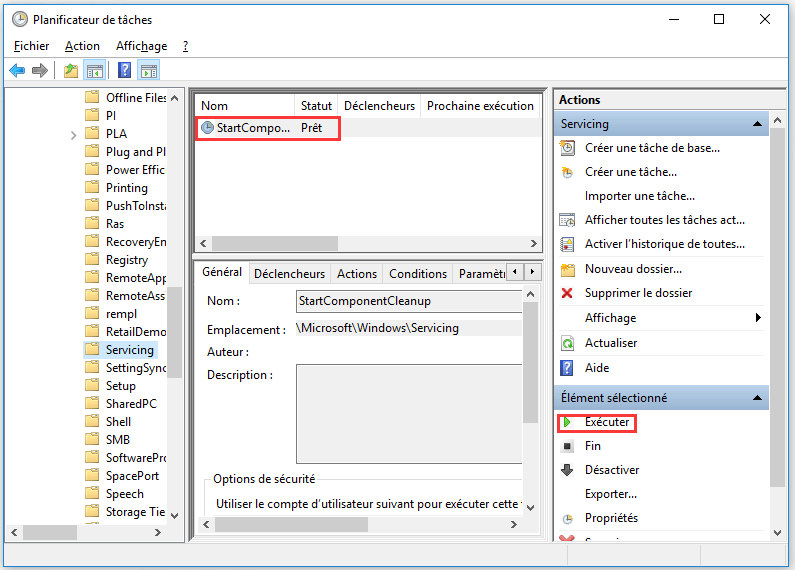
Méthode 3 : Créer des fichiers OneDrive en ligne seulement
Comme tout le monde le sait, les fichiers disponibles hors ligne prennent plus de place sur votre PC, et OneDrive a également besoin de 200 Mo d’espace libre sur votre PC pour synchroniser vos fichiers. Ainsi, pour libérer de l’espace, vous pouvez créer des fichiers ou des dossiers en ligne seulement.
- Si vous avez accédé à tous les fichiers hors ligne activés, vous devez d’abord désactiver ce paramètre avant de pouvoir créer des fichiers en ligne seulement.
- Si vous avez des téléchargements en attente sur OneDrive, vous devez attendre qu’ils soient terminés avant de créer des fichiers en ligne seulement.
Méthode 4 : Réduire l’espace utilisé pour la restauration du système
La Restauration du système est une fonctionnalité de Microsoft Windows permettant à l’utilisateur de rétablir l’état de son ordinateur (y compris les fichiers système, les applications installées, le registre Windows et les paramètres système) à celui d’une date antérieure, utilisée pour remédier à tout dysfonctionnement système ou autres problèmes.
En général, la restauration du système effectue cette opération en enregistrant les changements apportés aux fichiers système dans un point de restauration. Par conséquent, si Restauration du système prend beaucoup d’espace sur le disque dur pour les points de restauration, vous pouvez prendre les mesures suivantes afin de réduire sa taille.
Étape 1 : Cliquez avec le bouton droit de la souris sur l’icône Ordinateur ou Ce PC, puis choisissez Propriétés.
Étape 2 : Cliquez sur Protection du système.
Étape 3: Cliquez sur Configurer.
Étape 4 : Maintenant, dans cette fenêtre, vous pouvez désactiver complètement la protection du système, supprimer tous les points de restauration à l’exception des derniers, les changer pour restaurer uniquement les fichiers (et non les paramètres), ou glisser le curseur pour utiliser plus ou moins d’espace.
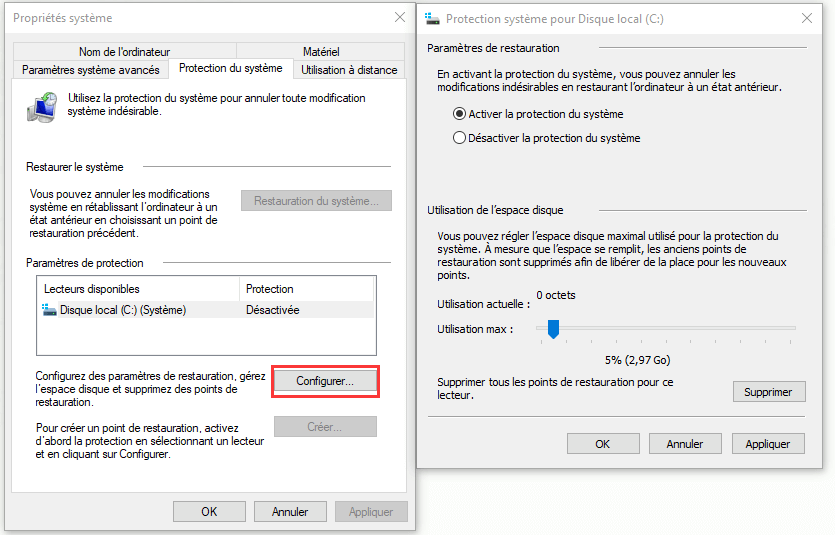
Bien que ces méthodes puissent aider à libérer de l’espace sur le disque dur, elles ne constituent pas les meilleures solutions pour un disque dur plein puisque vous pouvez continuer à y stocker des données et des fichiers.
Par conséquent, si vous trouvez que votre disque est souvent à court d’espace disque ou que les recommandations de cette section n’ont pas aidé à résoudre votre problème, veuillez vous tourner vers ce gestionnaire tiers gratuit, MiniTool Partition Wizard pour une assistance sous Windows 7/8/10.
Conclusion
Le disque dur est plein sous Windows 7/8/10? Ou seul le lecteur C est plein sans raison? Essayez maintenant les solutions ci-dessus pour vous débarrasser de ce problème.
Et, si vous avez de bonnes idées ou des problèmes concernant le disque dur plein, veuillez laisser vos commentaires ci-dessous ou nous envoyer un courriel à [email protected]. Nous vous en sommes très reconnaissants!